はじめに
ソニーの新しいモーションキャプチャーデバイス「mocopi」の登場により、より手頃な価格でモーションキャプチャーを行うことが可能になりました。ですが、実際の使用感はどうでしょうか?そして、Unityでキャラクターアニメーションを作成するのはどれほど簡単なのでしょうか?
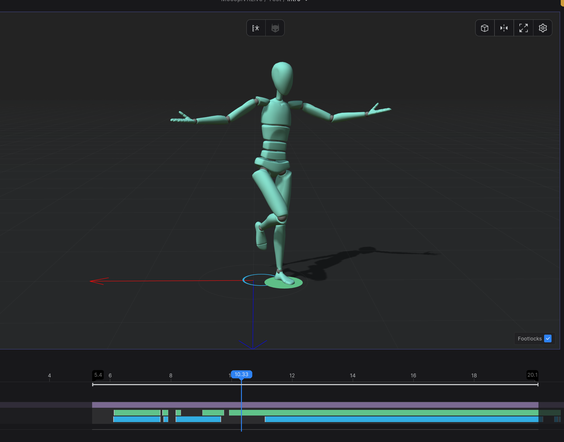
今回は、mocopiを使用してアニメーションを収録し、Unityで使用するまでの手順をご紹介いたします。
準備する機材
今回のセットアップで使用したものは以下の通りです:
-
mocopi セット 一式
-
mocopiアプリをインストールしたAndroidスマートフォン
-
Rokoko StudioとUnityがインストールされたPC
Rokoko Studioは、Mocopiをはじめとする様々なモーションキャプチャーデバイスに対応したソフトウェアです。
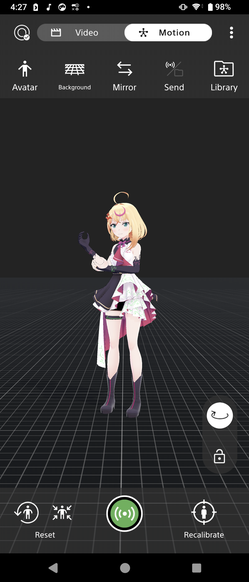
Mocopiの仕組み
mocopiは6つのセンサーを使用します。装着箇所は以下の通りです:
-
頭部
-
腰
-
両手首
-
両足首
この構成で、基本的な全身トラッキングが可能です。

最近では、2セットのmocopiを併用してより高精度なトラッキングを行う機能も追加されました。現在そちらの検証も準備中ですが、本記事では1セットのみを使用しています。
Rokoko Studioでのモーション収録
センサーを装着したら、まずmocopiアプリを起動し、身長を入力します。これによりキャリブレーションが行われ、トラッキングの精度が向上します。
次に、Rokoko Studioで以下の手順を進めます:
-
新しいプロジェクトを作成します
-
アクター(人物)を追加し、体のサイズを設定します(特に身長が重要です)
-
mocopiアプリの設定で、PCのIPアドレスとRokoko Studioで指定されたポート番号を入力します
-
モーションデータのストリーミングを開始します
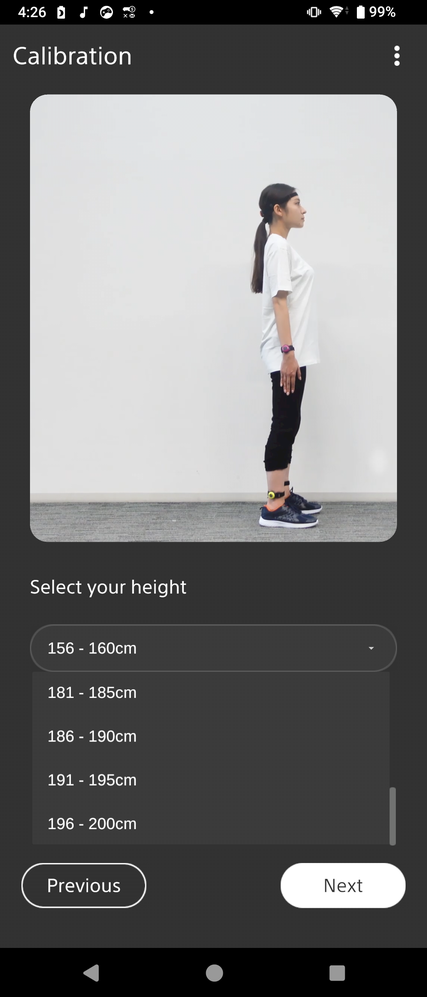
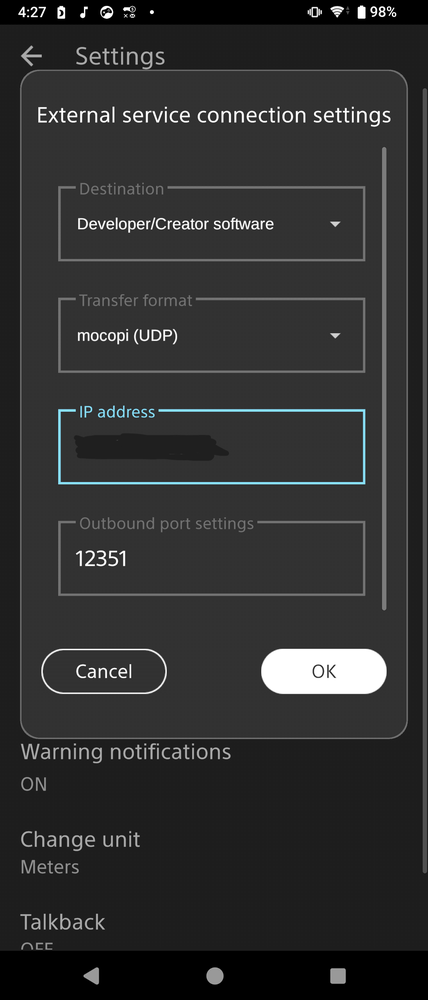
接続が完了すると、Rokoko Studioには2体のマネキンが表示されます:
-
1体はライブのモーション入力
-
もう1体は作成したアクター
mocopiデバイスをアクターにドラッグ&ドロップすることで、バーチャルキャラクターが動きに連動するようになります。
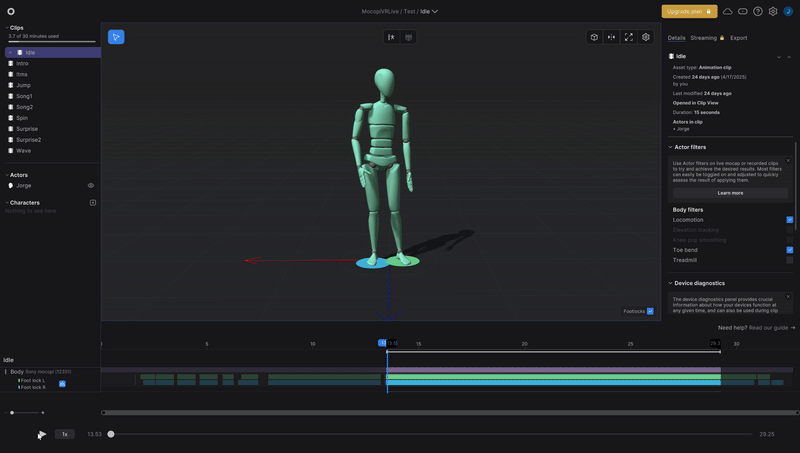
録画とエクスポート
録画ボタンを押すことで、モーションデータの収録が始まります。収録後には簡単な編集も可能です。特に便利なのが「フットロック(足の固定)」機能です。これにより、静止やゆっくり歩く動作の際に足が不自然に滑るのを防ぐことができます。
必要に応じてアニメーションをトリミングした後、FBX形式でエクスポートできます。
Unityでアニメーションを使用する
UnityにFBXファイルをインポートした後、アニメーションの設定を「Humanoid」に変更します。これで、ヒューマノイド形式の3Dモデルにアニメーションを適用できるようになります。
アニメーターを設定した3Dモデルにアニメーションを追加すれば、準備完了です。
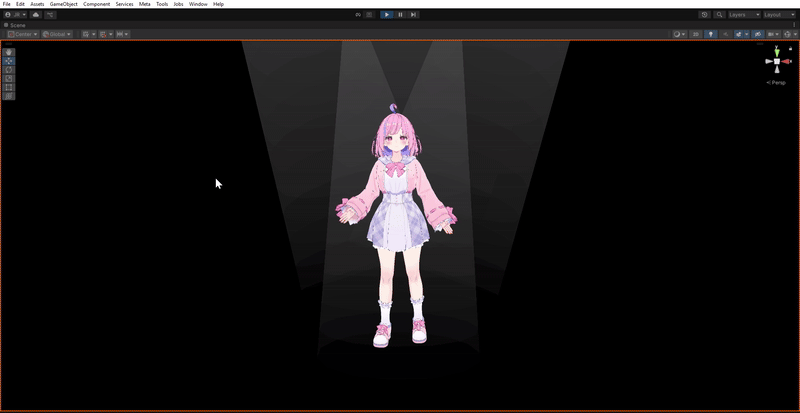
まとめ
mocopiとRokoko Studioを組み合わせることで、アイドルポーズや歩行などのシンプルなアニメーションを素早く簡単に作成できます。設定も比較的簡単で、アニメーションごとにFBXファイルとしてエクスポートし、Unityに導入することができます。
ただし、いくつかの制限も感じました:
-
アニメーションを綺麗にループさせるには、細かな調整が必要です
-
Rokoko Studioでの録画中のプレビューと、最終的な結果が異なる場合があります。録画中は問題なく見えても、再生すると膝の動きにぎこちなさが見られることがありました
こうした問題は、mocopiを2セット使用することで、より正確なトラッキングが可能になり、解決できる可能性があります。こちらについても、今後テストを行う予定です。
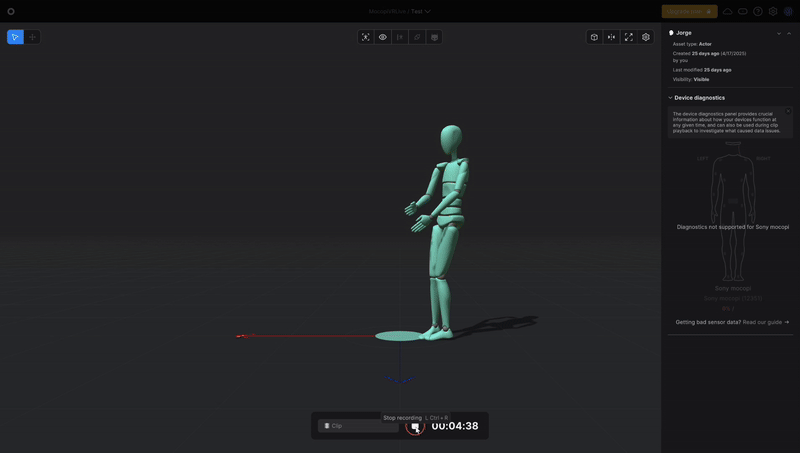

上記ブログの内容に少しでも興味がありましたら、お気軽にご連絡ください。
弊社のエンジニアがフレンドリーに対応させていただきます。

